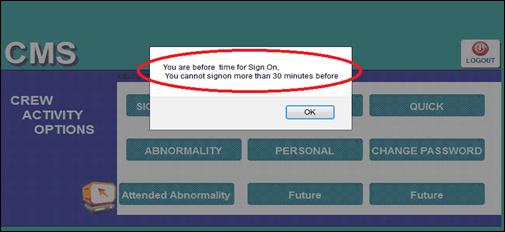1. Flow on the KIOSK
The crew can opt for Hindi/English on the first screen of the KIOSK. After language selection, Crew/LI/Sup has to log in to the KIOSK using his unique ID and password.
Below is a diagram that gives a preview of sign ON/OFF procedure for Crew.
![]()
|
Sign ON/ Sign OFF
|
Abnormality Attended Abnormality |
Circulars |
|
QUICK |
|
Personal |
Change Password |
LI Remark |
![]()
|
Crew can SIGN ON only in case he has acknowledged the call served(manually or via sms)
|
Crew Identification for Sign ON |
The crew can sign on using Biometric device or by entering his ID and Password on a touch Screen of KIOSK. |
|
|
|
|
|
If any unread circular is pending crew is taken to circular page. Then displayed the caution orders. |
Read Caution Order & also Circular If Pending |
No crew can sign on without reading caution orders & Circulars. |
|
|
|
|
|
Crew is displayed the list of Train Particulars for which the call has been served. |
Train Particulars |
Crew acknowledges that he agrees with all the details displayed and has undergone breath analyzer test if manual then enters BA token No. |
|
A crew cannot sign ON more than 30 minutes before SIGN On time(or as fed by lobby configuration console in train pulling Locations) |
Sign ON confirmation |
The system confirms the sign on for the crew and conveys thanks to the crew with associated crew name & mobile numbers. |
![]()
![]()
|
Crew can sign OFF only in case his SIGN ON has been approved by supervisor.
|
Crew Identification for Sign OFF |
The crew can sign off on any of the lobbies mentioned in the Route in the TA |
|
|
|
|
|
Crew is asked for reporting abnormality if found otherwise taken to VCD Question whether working or not, after that Train particulars for which the crew had signed ON is displayed. |
Train Particulars |
In case the particulars do not tally or some other work has been done in route, then the crew has to opt for manual sing OFF. |
|
|
|
|
|
Crew agree with the data displayed & enters all required details with BA for Manual Test. |
Rest Particulars |
Crew is asked for 6/8 Hrs rest for Outstation and 22/30/Normal rest at HQ. |
|
|
|
|
|
|
Sign OFF Confirmation |
The system confirms the SIGN OFF for the crew. |
2. Crew Sign ON
Crew can SIGN ON only in case he has acknowledged the call served (manually or via sms). In case his status is BOOKED/CALLED/REST etc, he will not be able to SIGN ON. Reading all caution orders & Circular is mandatory. He has to confirm that he has undergone the BA test & enter the BA value to sign on.
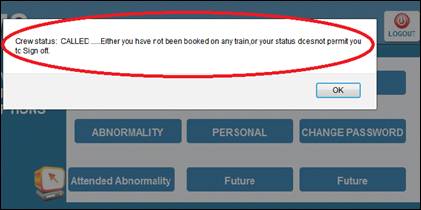
2.1. Language selection
The crew can opt for Hindi/English on the first screen of the KIOSK.
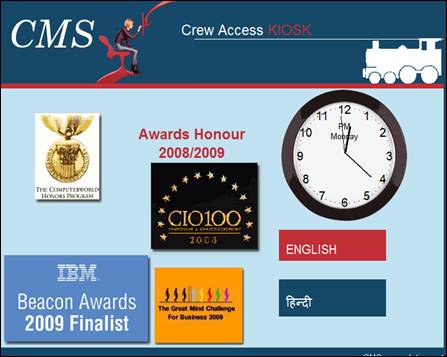
2.2. Crew Identification
After language selection, crew shall be identified by means of thumb impression or by entering crew ID and password.
Crew/LI/Supervisor has to enter his unique ID and password. All crew ID's created by the CMS system have a default password 123. Whenever a user logs in for the first time, he has to change his password. Password for crew ID can be reset by lobby configuration console/Lobby Supervisor.
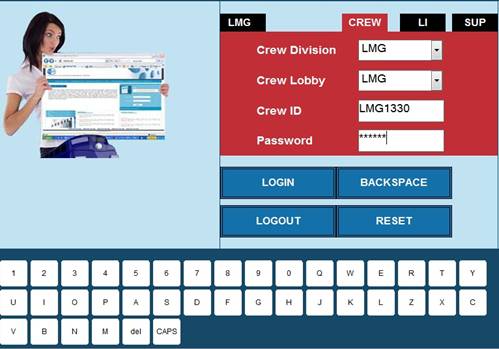
Thumb impression of all the crew shall be stored on the central server. As soon as crew enters his last digit of the crew ID he is directed towards a new window where thumb impression is asked, crew will put his finger on the thumb impression reader. The thumb impression of the crew will be matched with the existing thumb impressions stored on the local machine or on the central server & if found ok as per entered crew id he is taken to the crew activity page.
Note: - This auto direction of the crew to thumb verification page works only when crew id is entered from touch pad on kiosk, if keyboard is used it will not work. Same for entering password also if kiosk touch pad is used for entering crew ID then only cursor automatically comes to the password window,
2.3. Crew / Inspector Selection
For Crew/LI/Supervisor user has to select the required tab & then enter his details as required. In case of crew based on the ID entered, the system recognizes whether the id is of Driver / guard. The screen for the crew is discussed in this section while for the LI they are discussed in the section for Loco Inspector.
2.4. Crew Activity options
After the crew identification activity a screen with the following option will appear
a) Sign On / Sign Off
b) Read circulars
c) Play Quick
d) Record Abnormality
e) View Personal Information
f) Change Password
g) View Attended Abnormality
h) Loco Inspector Remark
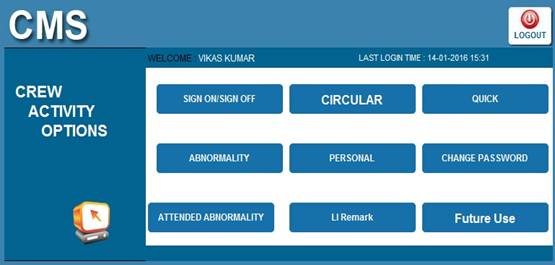
2.5. Sign ON of the crew
When use clicks on sign on button & have any pending circular below mention popup is displayed. User has to read it, without reading sign on will not be done. How to read circular will be discussed further.
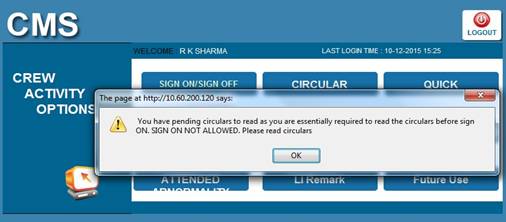
2.6. Caution order
The caution order of the section on which the crew is booked is displayed before crew during SIGN ON. Reading caution order is mandatory before signing on. Caution orders are compulsorily updated at least once in 24 hours. If not updated, the crew gets a flashing message that the caution order displayed maybe old since it has not been updated for over 24 hours. Divisional Console user updates caution order for each route.
2.6.1 Flow diagram of Caution Order
The basic application flow is explained in the diagram below:
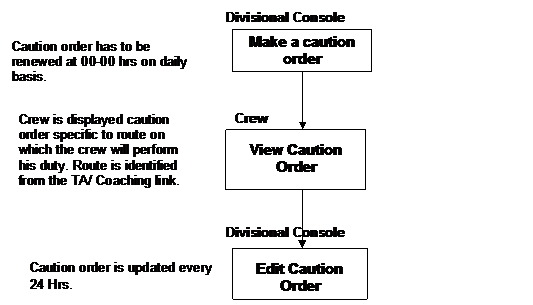
2.6.2 Make / Edit caution order
The various fields of the caution order are displayed as below. User has to log in from divisional console and enter the data for the various fields of the caution order and presses the save button to save the caution order.

The various fields of the caution order like S.No, Served Date, Imposed Date, From Station, To Station, Kms from, Kms To, Speed restrictions, Line, Cause / remarks are displayed in the Caution order form. User enters the data for the various fields and presses the save button to save the caution order. The edited caution order is saved always with the same caution order serial number for the route selected.
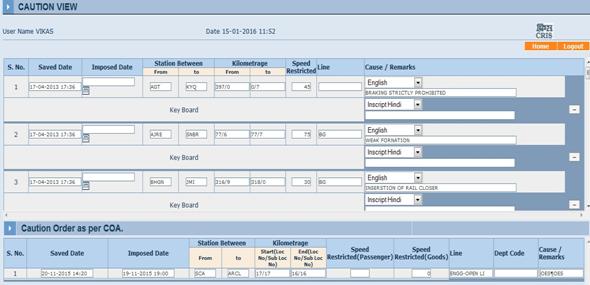
2.6.3 View Caution Order
All the caution order data is displayed specific to the route for which the crew has been booked. A typical screen shot of caution order on the kiosk is as shown below. The crew has to essentially see the caution order before signing ON into the CMS system.
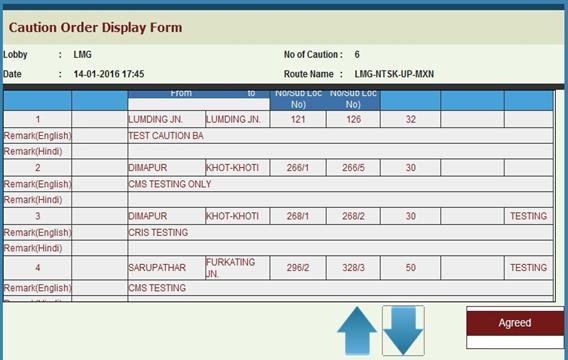
2.6.4 Caution Order as per COA
Control Office Caution Orders are integrated caution order from COA which is displayed to crew & also to divisional console user at the time of editing caution order. The below picture show the caution order as displayed in divisional console to cms user which is further displayed to crew.
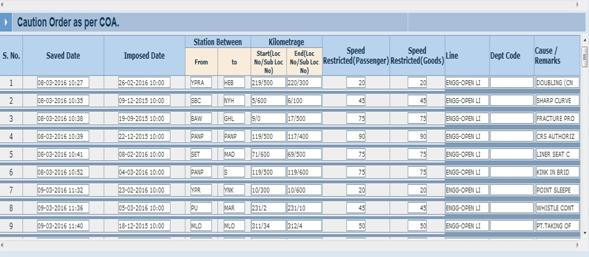
2.7. Information related to the Crew and Train to be confirmed.
Brief crew bio particulars along with train information will be displayed by the CMS system. Crew can modify his own particulars, if required. In case he is unable to do so, he can approach the supervisor for further corrective action. If train information is incorrect or incomplete, SIGN ON is permitted; however, the remaining train information has to be entered by the supervisor before SIGN ON approval.

While signing ON, the crew has to first confirm following:
1. Carrying two sets of spectacles, if applicable.
2. Displayed personal details are correct.
2.8. Crew Sign on Completion
When the crew Sign On is
completed the crew is presented with the success message and will be greeted
for the journey.

2.9. Sign ON time
The system takes the crew sign ON time as per the following logic:-
|
More than 30 min before the time as per TA |
Not allowed to sign ON |
|
30 min before to 0 min of the time as per TA |
Time as per the TA |
|
From the time as per TA to 30 min more |
System time |
|
Time > 30 minutes as per the TA or the call acknowledgement time > 2Hrs |
Not allowed to sign on. The Crew has to approach the supervisor in charge further action. |
Sign ON Time is actually dependent on the Train pulling location mentioned in the TA and the train pulling time entered in the configuration manager for that location. Sign ON activity is carried out at the lobbies in the presence of the supervisors.
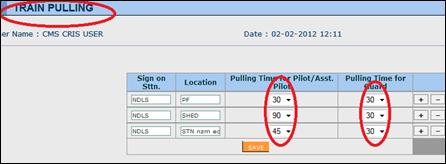
a) If the crew is late by more than 30 minutes from the train departure time, he will not be allowed to sign ON and will be marked system late (SYSLT). The supervisor has to regularize him as
a. Absent.
b. CL.
c. LAP.
d. LHAP.
e. Pending
2.10. Circulars
Circulars are the document for giving various type of information to the crew primarily aimed at improving the train operation efficiency, safety etc. Crew has to essentially read circulars issued by the controlling authorities at the earliest. The information regarding the circulars is entered via divisional console only.

CMS system allows circulars to be read by crew at his HQ as well as outstation. Crew has the option to read the already read circulars also. He has to check the read only option available on the circulars screen. Only those circulars will be listed which have not expired. In case a crew has not read circulars of a particular type, the system does not allow the crew to sign ON.
Types of circulars Circular ID is system generated. On selection of a particular category, crew can go to list of circulars not read by him so far, displayed with the oldest date on the top.
The CMS system permits the circulars to be made in the following category
- Safety
- Technical (Electrical)
- Technical (Mechanical)
- Others (All Other Types Excluding above three)

The circulars can be made in HINDI or English. The system shall demand the following information to be entered into the system while making a circular:
- For login divisional user name and password
- Circular Type.
- Crew Type (Loco/Guard/Both)
- Traction Type
- Lobbies for which issued.
- Subject
- Reference
- Issuing authority.
- Date of issue.
- Activation From & To Date
- Circular Matter (PDF or Text)
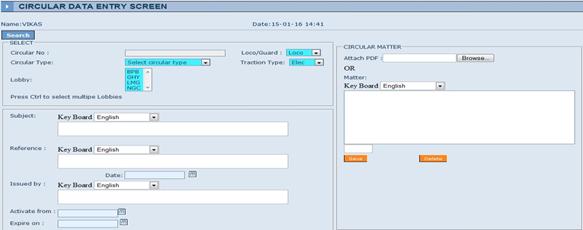
The crew can select any one of the circulars to go to the circular details. The crew clicks the ‘read’ option after reading the circular. Then, read button is disabled for that circular and the list of circulars appears as below.

Hindi Circulars
The CMS software provides flexibility to type Hindi by either typing directly through the Hindi key board. User can select from any of the following keyboards
- Hindi phonetic
- Remington Hindi
- In script Hindi
- English keyboard
User can configure the circulars to be available for guards only/drivers
only/both. While loading such circulars it is necessary that:-
1. User has to use HINDI soft keyboard provided for making the Hindi circulars.
2. In case you want that the circulars can be copied from windows, then they should be made in UNICODE-8 format only. They should be copied on a notepad, saved and then transferred into the CMS system.
3. Straight copied Hindi circular from windows, with no Unicode format, will generate garbage characters.
3. Approval by supervisor
Supervisor will approve/disapprove that the crew has met all the mandatory requirements including the BA test.

The supervisor has authority to correct the sign ON time. The supervisor approval for sign ON is essential before the crew sign OFF at the other lobby.
4. Crew Sign OFF
Crew has to Sign OFF after completing his running duty. Sign OFF activity is carried out at the lobbies in the presence of the Supervisors. Same procedure like sign On is to be followed crew has to login with his CMS ID into the KIOSK & On crew activity page he has to select Sign ON/OFF Tab.
4.1 Abnormality Reporting
As soon as crew press Sign ON/OFF button below mention popup asking for entering abnormality is opened. If crew wants to enter abnormality, ok is to be pressed otherwise press cancel. Crew can report abnormality before sign OFF at the KIOSK only. He cannot report abnormally while in BOOKED/CALLED/REST status.

The crew can report abnormality for:-
- OHE
- Engineering
- S&T
- C&W
- Security
- Traffic
- Commercial
- Loco
The Crew ID, DOJ, TA, Route, Crew Name, Designation, From & To Station Sign On time, Sign Off time Loco No are automatically taken from the system while the abnormality has to be typed in by the crew.
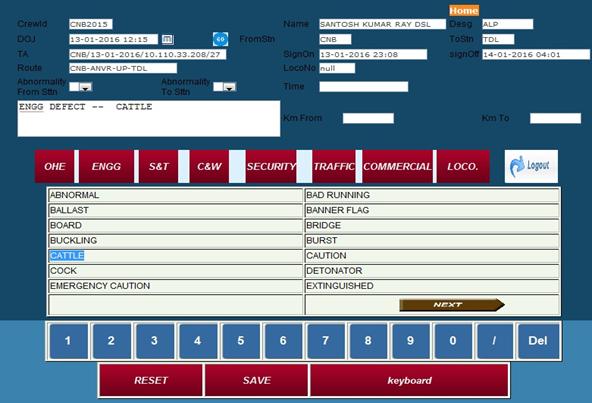
The failures reported by drivers and guards are sent to loco and guard supervisor respectively. These supervisors report it to the concerned controllers in the division. Once the abnormality noticed has been taken care of, the supervisor closes with remarks.
All such abnormalities are sent to the users configured into the system through SMS. When the Abnormality is closed by the supervisor, it is informed to the crew who logged the Abnormality.
4.2 Sign OFF Screen
The crew who signs OFF on a crew console must have signed on into the CMS system on a KIOSK and his sign ON should have been approved by the sign ON station supervisor. Crew is first of all asked about the working condition of the VCD (Vigilance Control Device).
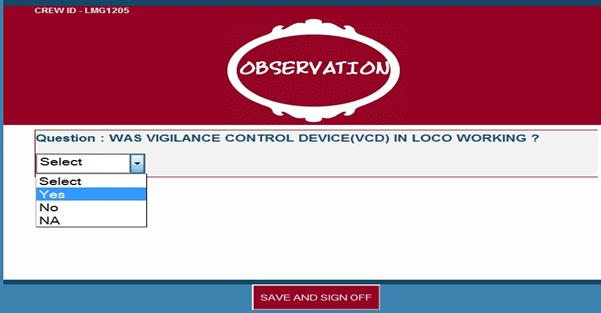
After saving user will saw bellow mention screen with his duty particulars & required input has to be filled by him.
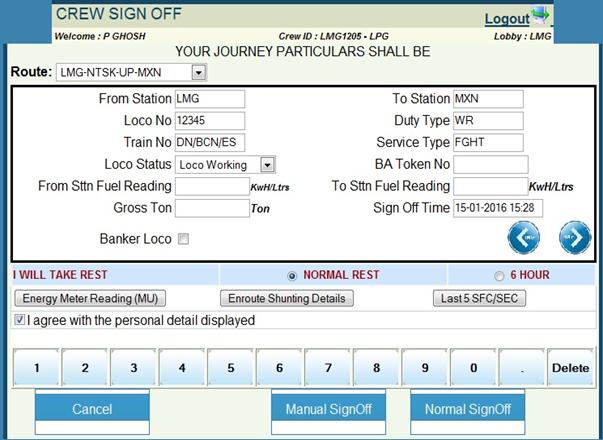
Modification can be done at the time of sign off:-
- Route can be changed if crew has made journey from different route.
- IF Loco no is missing crew can update.
- Loco Status
- BA Token No.
- Energy Readings
- Gross Ton
- Banker Loco check if required.
- Energy Meter Readings for multiple Unit.
- En-route shunting details.
- View last five SFC/SEC
- Crew can select 6/8/Normal rest for Outstation and 22/30/Normal rest at HQ.
- Crew has to agree for the personal details mentioned.
Crew can fill energy readings for multiple loco by pressing Energy Meter Readings (MU) Tab.
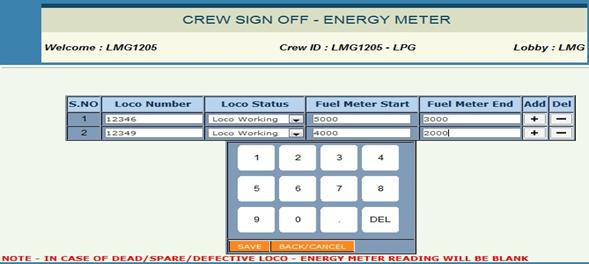
Crew can fill en-route shunting details through below mention form.
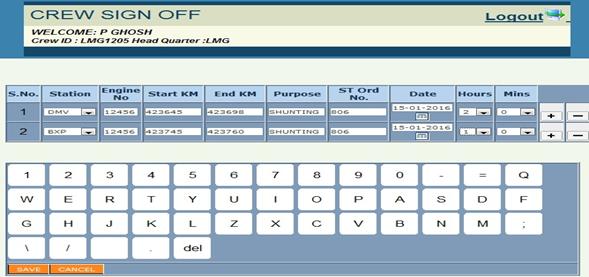
Crew can view his last five SFC/SEC as per below mention display.

4.3 Energy/Fuel Meter Readings
A Following fields have already been provided:-
1. Energy/Fuel meter reading at start,
2. Energy/Fuel meter reading at end,
3. Gross Ton (GT),
B Following new fields has been added:-
1. Regenerative meter reading at start for 3 PH Loco only,
2. Regenerative meter reading at end for 3 PH Loco only,
3. In-route fuel reading for DSL Loco only,
4. GT modified to Train Weight,
5. Loco Status,
(Ultimately to be integrated with FOIS and pre populated)
C Additional fields demanded are (but not provided):-
1. Blowers off time
2. Coasting KMs
3. Panto lowering time
D Validations on Energy/Fuel Meter Readings:-
- Regeneration can be entered for Electric Traction only,
- In-route fuel reading can be entered for Diesel Traction only,
- GT should not to be > 15000,
- Energy/Fuel Consumption to be < 25000,
- SEC/SFC more than 100 in not displayed in CMS Report,
- Energy/Fuel consumption fields will not be visible if duty type is YR, SP, LR, ZM, WT, KH, DE,
- Energy/Fuel meter reading will be required for duty type WR & PL,
- Energy/Fuel data in CTR entries for Coal Pilot can be filled,
- Energy, Fuel and load related field to be active for Loco Pilots only,
- SFC = Diesel Traction- Fuel consumed[(Fuel at Start +Fuel taken In-route)-Fuel at end]/(GT*KM),
- SEC = Electrical Traction- (Energy consumed - Energy generated)/(GT*KM),
- Entry for regenerated energy will be captured only for run with 3 PH Loco/Loco with regeneration meter. Such as (WAP5, WAP7, WAG9 & WAG9H).
- Regeneration should be less than 10000, check introduced on Manual & KIOSK.
- Energy meter reading values are mandatory.
- “0” is allowed for each entry, If user has opted “0” as value for any of the entries for energy reading i.e start station or end station then the other entry compulsorily will be 0 as well. This whole scheme will apply to regeneration readings as well.
- Train weight is required to be filled by user instead of Gross Ton, GT is calculated as Train Weight.(filled by user) + Loco Weight (from CMS data base)
- In case of Loco Functionality selected as “LIGHT ENGINE” the train weight will be freezed as “0” by the system.
- For loco type MEMU/EMU/DEMU User will be asked for number of working power/moter coaches.
E SFC will be displayed on click on (5 previous run excluding current
run)
1. Sign OFF screen
2. Sign ON screen
F Multiple Units or an additional Loco is handled through energy meter
reading (MU) during sign OFF on KIOSK as well as in manual data entry.
G Additional column Loco status is introduced with the following fields:
1. Loco Dead
2. Loco Spare
3. Energy Meter defective
4. Co-Pilot
5. Loco Working
For 1-4 points above, Energy meter / regeneration reading meter column is be non editable. But if user is filling loco working then data entry is required.
G It has been observed that Loco number is common between Loco type and MEMU / EMU / DEMU. In such cases if multiple loco types are available against some loco no, the loco type field will display "select" against loco type and drop down will indicate possible loco type. User will be required to select the correct loco type before saving.
4.4 Energy Readings for DEMU/MEMU/EMU
MEMU - NO REGENERATION, Energy Consumed to be multiplied with number of power coaches entered by crew, Train wt = 0 (By default), Loco wt (combined wt of Moter Coach + 3 Trailer Coach) to be multiplied with number of power coaches entered by crew.
EMU - REGENERATION, Energy Consumed and REGENERATED to be multiplied with number of power coaches, Train wt = 0(By default), Loco wt (combined weight of Moter Coach + 2 Trailer Coach) to be multiplied with number of power coaches.
DEMU - Diesel Conv. - NO REGENERATION, Energy Consumed to be multiplied with number of power coaches, Train wt = 0(By default), Loco weight (combined weight of Power Coach + 3 Trailer Coach) to be multiplied with no of power coaches
4.5 Rest while signing OFF
Based on whether the SIGN OFF is at HQ or outstation the different rest particulars are asked from the crew. The crew shall demand his rest as per rule, while the supervisor shall sanction the rest. At the time of sign OFF crew is permitted +/-5 min OFF only for rounding OFF the minutes. All the values entered by the crew on the KIOSK have to be approved by the supervisor. Crew can select 6/8/Normal rest for Outstation and 22/30/30+2/Normal rest at HQ. Note 30+2 can be opted where night in bed is not covering in one span.
4.6 Success Message
CMS system confirms to the user that his information has been stored into CMS database and is greeted with a success message and Thanks for using CMS system message.

4.7 Care while signing OFF
Sign ON and Sign OFF on “KIOSKS” at the same station or round trip booking, (i.e. shunting en root, goes half way spare then pick up a train) can be done only when there is CIRCULAR routes are configured in the lobby.
Also change in the service type can not be tackled after a TA is made. For such cases, crew has to input the details of section covered by him as per the TA. This is done manually through crew movement input form, which has the facility to update the associate crew together. Crew has to confirm that he did no other work while signing OFF to get the correct allowance. Once the data has been entered into the system, CMS does not allow any changes. E.g. In case a crew was given a call serve for station A-B however he went to A-C then while signing OFF at C, the crew has facility to change the route to A-C on the KIOSK, else the system shall not allow the crew to sign OFF.
5. Approval by supervisor
Sign OFF approval is essential for making a crew go on it's scheduled rest.
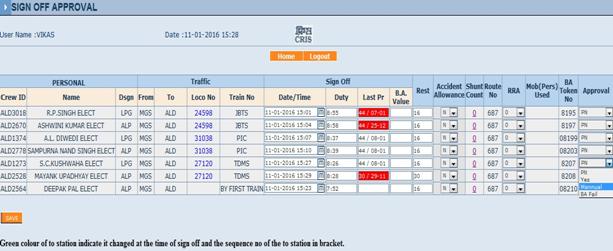
6. View personal information
Crew can view below displayed information by selecting ‘PERSONAL’ option:
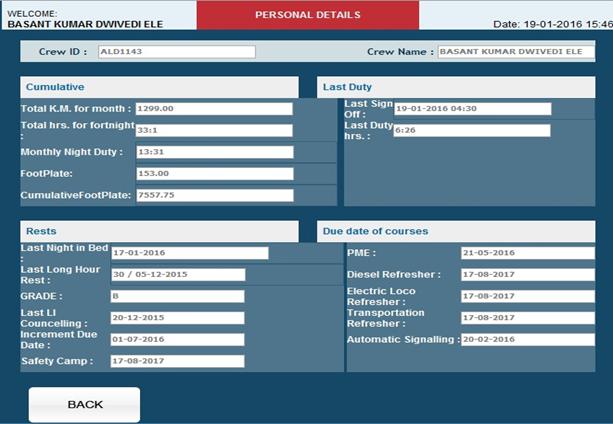
NOTE: The personal information of crew is available to his monitoring LI also.
7. Change password
Each crew ID / LI ID is created with default password as 123. The user has flexibility to change his password by going to ‘change password’ option available after crew login. The user enters the old and new passwords and confirms the same to enable new password.
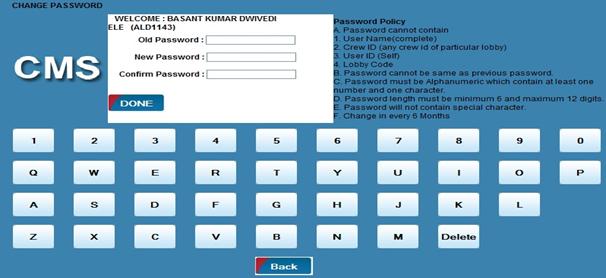
8. BA & Bio Metric SIGN ON/OFF
Crew can sign on using BIO-METRIC reader (Thumb impression reader). Crew has to register his thumb impression into the KIOSK. The system will ask for registration twice. Once the registration is successfully done, the user can log into the system using BIO-METRIC device installed in the system.
Similarly BA test of crew can be preformed through BA Integrated KIOSK.
Successful trails have been carried out at TKD, SSB, UMB, DLI and MB lobbies of Indian Railways. Soon it will be implemented in other lobbies.
Below mention screenshot shows the steps of BA/Bio flow for Lobbies with CMS Thin Clint Image
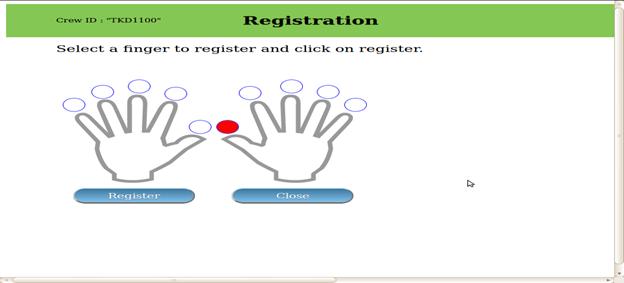
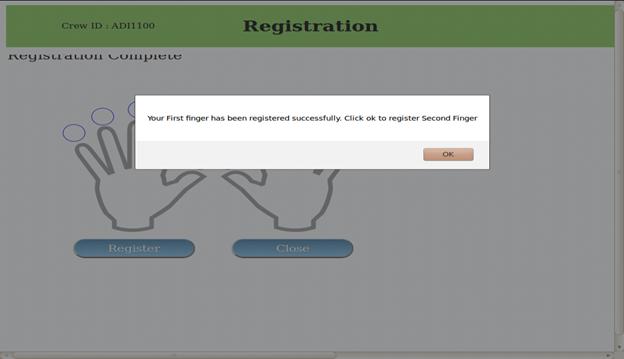
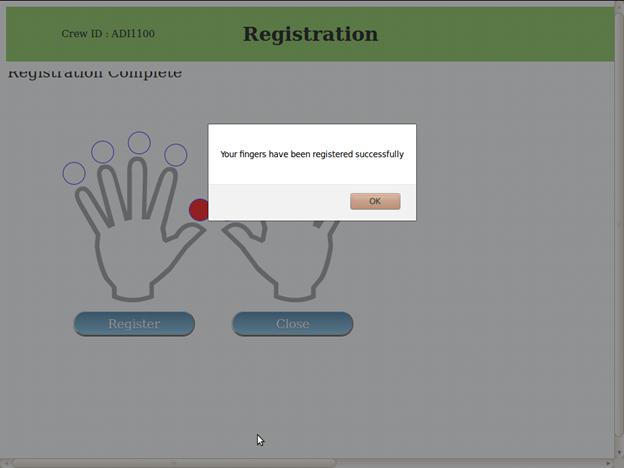

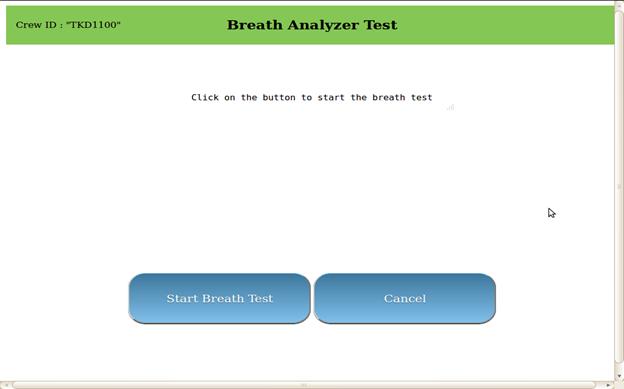
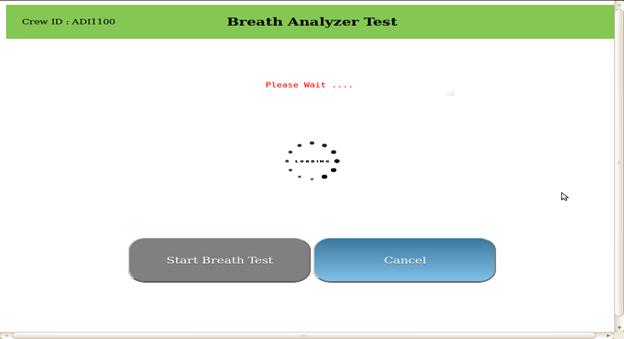
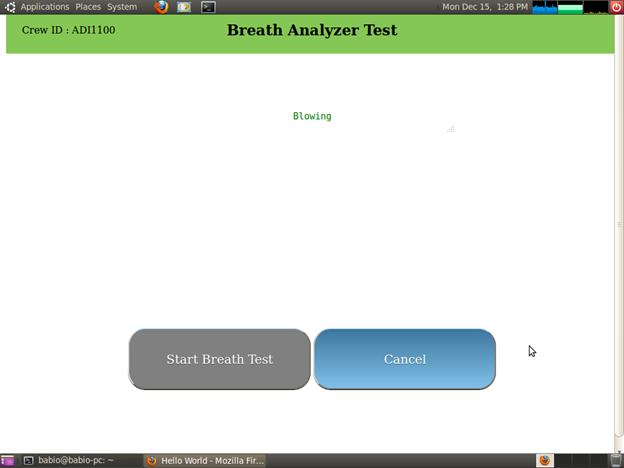
9. Shunter SIGN ON/OFF
The shunter has to sign ON into the CMS system. The screens offered are displayed as below. Refer in details the section on shunters.
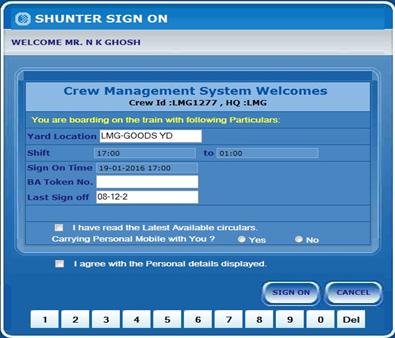
The shunter has to sign OFF into the CMS system. The details are discussed in section on Shunter. The logic for SYSLT is applicable for Shunters too.
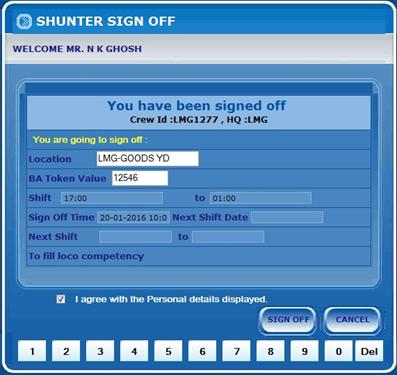
10. QUICK
QUICK implies Quiz for Improving Crew Knowledge. This is a crew knowledge evaluation and improvement game; the user is offered a question with 4 options. The crew has to check the correct on or say pass. In case of incorrect answer, he is not given any score; while for every right answer, there is an increment in marks. If the user has not been able to answer in a definite time, then the game exits automatically. Before start of the Quiz the user has to customize the Quiz according to his needs.
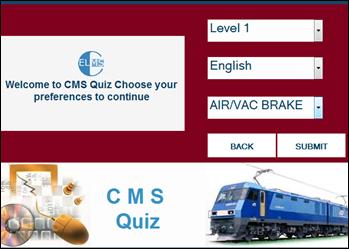
To start the game the crew has to select the following options
- Level of toughness of the quiz increases from level from 1 to 3.
- The language he intends to play HINDI or ENGLISH.
- Category of the questions - Like Safety, Mechanical, Traffic Electrical etc.
Once options have been selected then the crew can play the quiz. The crew is offered a set of questions based on the configuration selected by the crew. In case crew selects wrong answer, system guides the user about correct answer. LI has option to see the performance of his crew in order to evaluate the performance of Loco Crew on the basis of marks secured.
11. Identification of Crew consoles
In the CMS, the consoles have to be uniquely identified. This is done by providing IP address details to CRIS. The settings done against a particular IP address decides if the CMS Thinclint Application homepage would be displayed or the KIOSK home page.