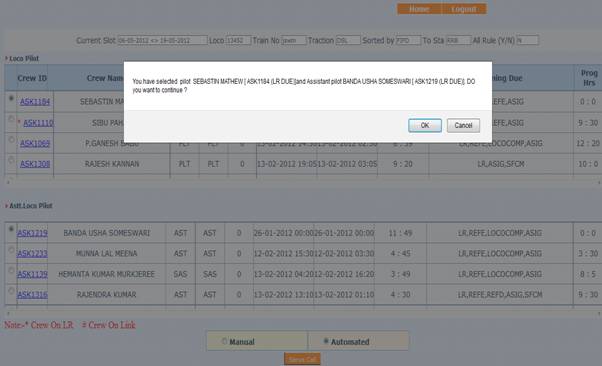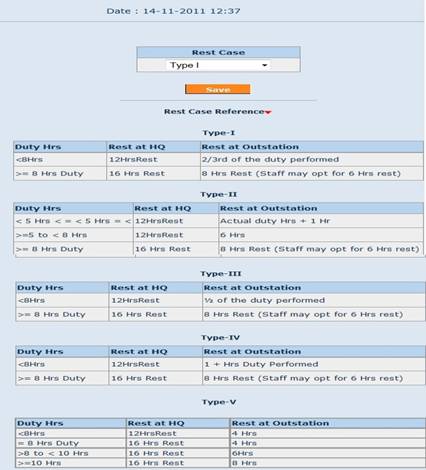1. Introduction
The freight crew booking takes place by religiously following a series of steps. These are as follows:
- Creation of Traffic Advise or the Train Advise (TA).
- Crew booking based on the TA.
- Call Served to crew.
- Call acknowledgment by Crew.
- Crew sign on at the KIOSK.
- Supervisor sign ON approval.
- Sign OFF of the crew at completion of the journey.
- Supervisor sign OFF approval.
- Crew at Rest at the outstation/HQ.
The various tabs that will be used on home page of TNC are highlighted below:
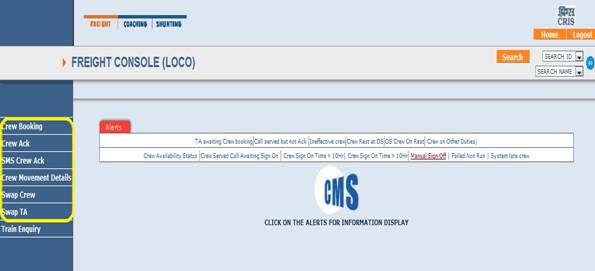
The various tabs that will be used on home page of supervisor are highlighted below:
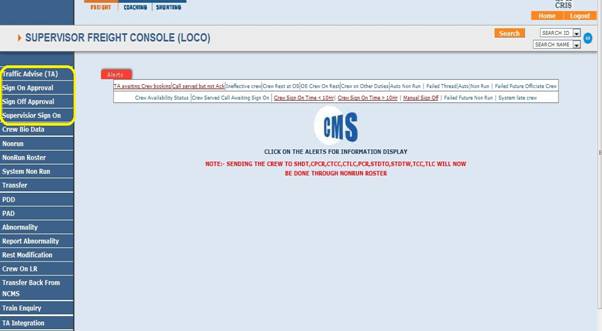
2. Flow Diagram
The below mentioned flow diagram describes the process in detail:
3. Traffic Advise
The traffic advice comes from the control office to the traffic supervisor normally. Sometimes the control office can also give the traffic advice to the Loco supervisor. One of the 2 supervisors enters the TA details into the console.
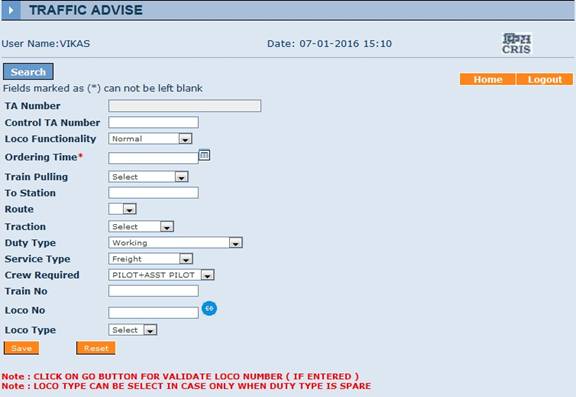
On opening the TA console, the supervisor is presented with the above screen. He has to enter the details of the TA. Fields marked * are mandatory.
Information required is –
1) Control TA No.
2) Loco Functionality
a. Normal
b. MU
c. Banker
d. Banked
e. Dead/Watcher
f. Light
3) Ordering Time *
4) Train Pulling Location
Train pulling locations are set with train pulling time configured in lobby configuration console as per the lobby’s requirement.
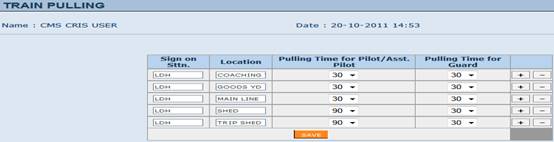
5) To Station
6) Route
7) Traction :-
a. Electric
b. Diesel
c. ELEC + DSL
8) Duty Type :-
a. Working
b. Spare
c. Waiting
d. Yard Relief
e. Road Learning
f. Zero Mileage
g. Pilot
h. Dead
i. KM Completion / Handling
j. Coal Pilot
9) Service Type :-
a. Freight
b. Ballast
c. Material
d. Crane Spl
e. Brake Dn
f. Departmental
g. Port Shuttling/EOL
h. Spl Shuttling
i. Shunting Van
10) Crew Required
a. All (PILOT+AST. PILOT+GUARD)
b. PILOT+AST PILOT
c. PILOT+GUARD
d. AST PILOT+GUARD
e. AST PILOT
f. GUARD
g. PILOT
h. GUARD+PILOT+PILOT
11) Train No.
12) Loco No.
Note: - LOCO No has to be filled before the crew Sign’s off, if not filled while creating TA.
On completion of the data entry, the supervisor has to save the TA. Pop up confirming the TA number is generated by the system to confirm the same.
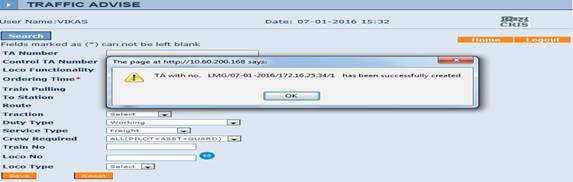
3.1. Search TA
Supervisor can select the search option to list all the active TA’s.

TA information will be presented on choosing a particular TA along with Put Back, cancel and reset options.
3.2. Put back TA
Supervisor can re-schedule a TA by clicking on ‘Put back TA’ button. This facility is available only when
1. There is a gap of at least 45 Minutes between Crew ordering time and System Time.
2. Crew has not yet signed on for the same TA.

The put back time period can be entered from +45 minutes to +3 hours (in steps of 5 minutes). After entering this, user has to click on the SAVE button to save the updated information. This facility can be availed as many times as required till the time above listed two conditions are true. Supervisor has to manually cancel old call book and serve new call to the crew by clicking on ‘Serve Call’ button.
3.3. Cancel TA
This option can be used only if crew has not yet been CALLED or BOOKED against the selected TA. It’s mandatory for user has to enter the reason for canceling a TA. If the crew has been booked/called, the TA cannot be cancelled. The crew has to sign ON into the CMS system and then tackled through manual system for sign OFF. The reason and the user are listed in the report listing put-back/cancelled TA’s.
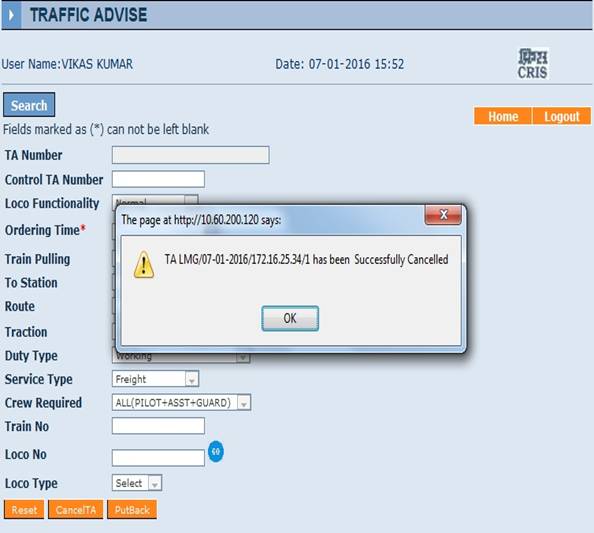
3.4. Reset
Reset buttons links to the page to create a fresh TA.
3.5. Swapping of TA & Crew
Swapping TA:-
· Option can be exercised from TNC.
· Existing TA will be cancelled and dropped from the system.
· All crew which has signed ON i.e. LP, ALP and Guard will be shifted to new TA.
· Alert can be viewed for automatic signaling due, Alcoholic, REFE, Loco competency, LR, before crew is shifted.
· This will be in addition to existing case of swapping of TA.
· Reason for swapping to be recorded.
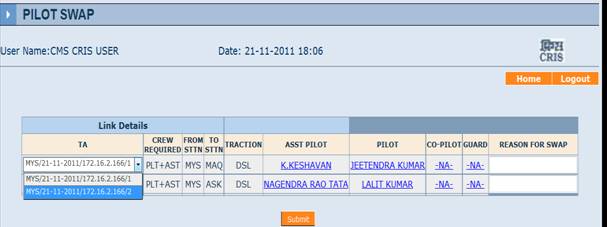
Swapping Crew:-
· Option can be exercised from TNC.
· Crew of two different TA is interchanged.
· Swapping can be done between TA having same type of crew requirement only.
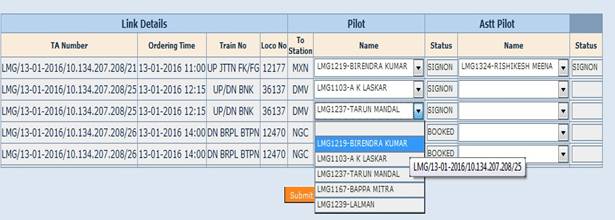
4. CREW BOOKING
It starts with the listing/fetching of Crew available for booking, i.e., in REST status. Whenever a new train is scheduled, crew needs to be booked. Crew is served CALL containing booking details through SMS or manually, which needs to be acknowledged by crew. After a particular crew is BOOKED, the crew is removed from the availability list until he is at rest again. The various steps involved are:
4.1. Crew Booking on TA
Booking clerk (TNC) will select the TA for which crew is to be booked after clicking on ‘CREW BOOKING’ button. It will also list the TA whose ordering time has already been crossed. To book Crew for such TA’s, call serve, sign on/off etc has to be done manually. He has to select the TA in the order the TA is being displayed. In case he violates this rule, he has to enter a reason for the same. On selecting the TA, he shall be presented with the following selection options: -
- Select the crew HQ for which the Crew is required. The option is available in a drop down. Drop down list is auto updated for all those lobbies locations for which routes are present in our lobby.
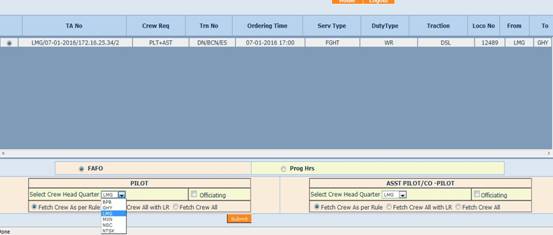
- Select Sorting Option (for HQ crew):-
- FAFO (First Available First Out) - Sort by Availability Time of the crew.
- FIFO (First In First Out) - Sort by Arrival Time of crew.
- Progressive Hrs-Sort by Cumulative Hrs performed in the fortnight.
*Note: - FAFO or FIFO to be configured at CRIS for Division as per request of railways.
In case TNC does not select a crew in order it is displayed, he has to enter a reason for violating the rule. All such reasons get displayed as a report with names of the TNC who violated the rule. CMS prepares the duty list as per train ordering time and not as per the system time, i.e., when duty list is prepared. E.g. user can book a crew at 1300 Hrs for a train at 1500Hrs even if the crew is completing the rest at 1400Hrs. The user has to press Fetch Crew All or Fetch crew as per rule options to make the crew list available.
|
MANDATORY REQUIREMENTS FOR CREW |
CREW BOOK AS PER RULE |
CREW BOOK AS PER LR |
CREW BOOK ALL |
|
PME |
YES |
YES |
YES |
|
Transportation Training |
YES |
YES |
YES |
|
Traction |
YES |
YES |
YES |
|
Technical Training |
YES |
YES |
NO |
|
Road Learning |
YES |
YES |
NO |
|
Loco Competency |
YES |
NO |
NO |
|
Safety Training |
YES |
NO |
NO |
|
REST |
YES |
NO |
NO |
|
ASIG(If marked in route) |
YES |
NO |
NO |
4.2. Fetch Crew All
The system checks only following requirements.
- Crew is not due for PME.
- Crew is not due for REFT.
- Crew should be of required Traction.
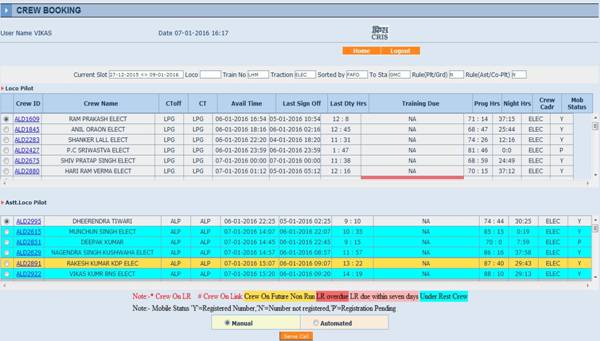
The listed crew can be further classified as follows:
1. Normal Background: Crew who is presently under rest and whose available time is before ordering time of train.
2. Sky Blue Background: Crew who is presently under PR and whose available time is after ordering time of train.
3. Gray Background: Crew who is presently under normal rest and whose available time will be after ordering time of train.
4. Yellow Background: Crew who is presently under rest but on Future Non Run.
5. Red Background: Crew with Test/Training/LR/Loco Competency overdue cases.
6. Pink Background: Crew with LR due within next seven days.
Crew particulars can be seen in the pop up while clicking the crew id as assistance.
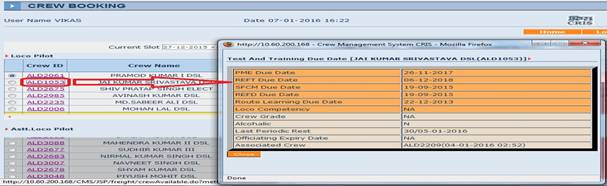
4.3. Fetch crew all with LR check.
The system checks only following requirements.
- Crew is not due for PME.
- Crew is not due for REFT/REFD/REFE.
- Crew should be of required Traction.
- Crew should have LR on the route in the TA.
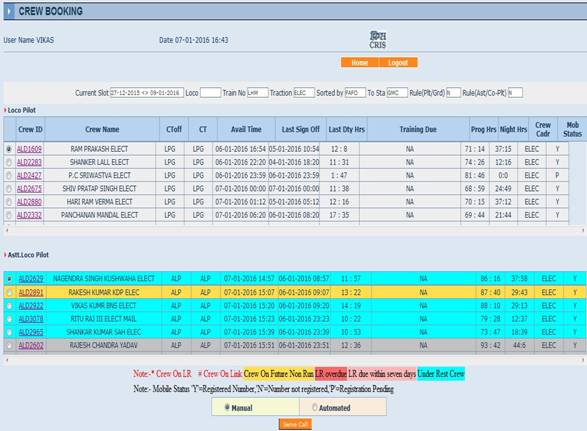
4.4. Fetch crew as per rule
Below listed parameters are checked before listing a crew:-
1. Crew is not due for PME/REFT.
3. Crew should be of required Traction.
4. Crew should have required loco competency.
5. LR for the section/route on which the crew has to be booked.
6. Safety Camp should not be overdue.
7. Automatic Signaling competency is also verified if marked in the route.
8. Crew should not be under rest.
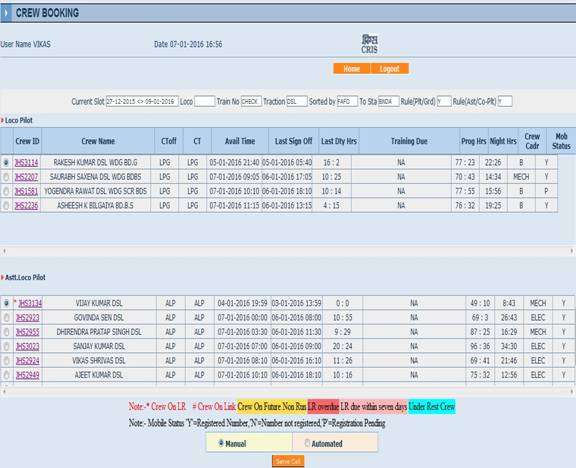
FAFO: First available first out principle means that the crew, who will be available first, will be given priority while booking over the rest. Additionally, if two crew members have signed off simultaneously at a station,
1) The one who has come as ‘spare’ will be given priority over the one who has come as ‘working’.
2) The one who is entitled for shorter duration of rest will be given priority over the one who has longer duration of rest sanctioned.
Progressive Hrs: Crew is listed in ascending order of progressive hours. In case two persons have same number of progressive hours, then the one whose available time is earlier is given priority.
While booking the crew with call crew as per Progressive Hours, crew shall be displayed in following order
· Crew with lowest Progressive hrs but rest complete
· Crew with lowest Progressive hrs but under rest
Officiated Crew: For selecting officiated crew this option needs to be selected.
4.5. Crew on LR
CMS system highlights the crew whose LR is pending with red color as said above. But if user clicks on ‘Fetch Crew All’ link, those crew which are presently on LR and is marked as “Crew on LR” is listed, but with asterisk(*) mark. Supervisor can mark crew on LR by clicking on ‘Crew on LR’ link in his Fright Console.
Snapshots given below clarify the same.
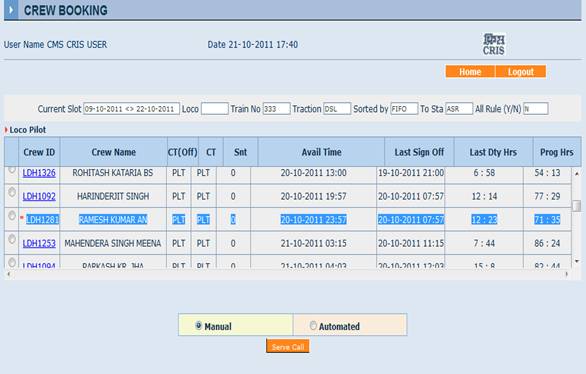
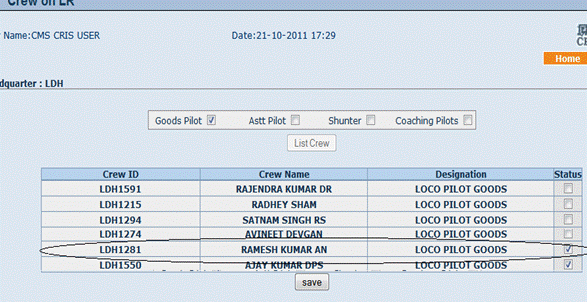
Alert While Booking the Crew shall provide following information:
- PME DUE DATE
- REFT/REFE/REFD
- ASIG
- LR
- LOCO COMPETENCY
- CREW GRADE
- ALCOHOLIC
- SAFETY CAMP
Popup appears:-
· To confirm that the correct crew has been selected. In case of any differences, crew can be selected again by clicking on the ‘cancel’ tab in the popup message.
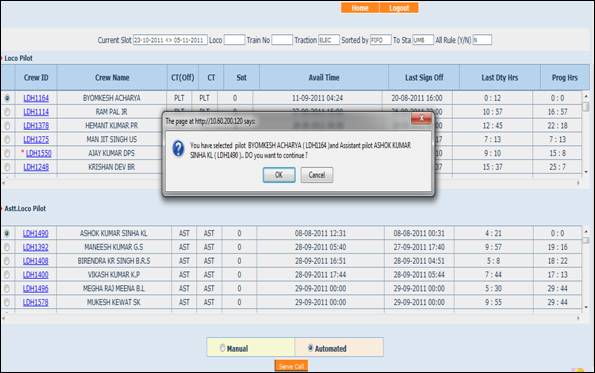
· To indicate that Crew’s LR is Due
5. Serving Calls to Crew
After selecting the crew, the booking clerk has to serve call to the crew. He can opt for either Automatic or Manual call serves.
The preview screen appears on pressing ‘Serve Call’ Manual tab with options to print it and also to translate it in Hindi.
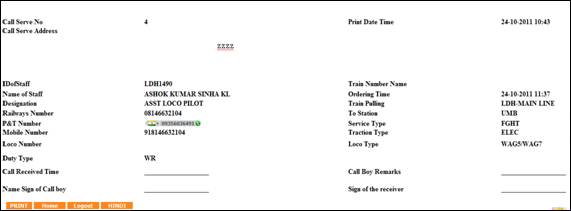
If automated call serve is selected a SMS is sent to crew regarding his booking,
SMS is sent again if 1st SMS is not acknowledged within 10 minutes. If 2nd SMS is also not acknowledged within 10 minutes, crew’s status goes in SYSRF.
6. Call Serve Acknowledgement
6.1. Manual call serve acknowledgement
On receiving the crew acknowledgement, acceptance or rejection is entered by the booking clerk after clicking CREW ACK tab.
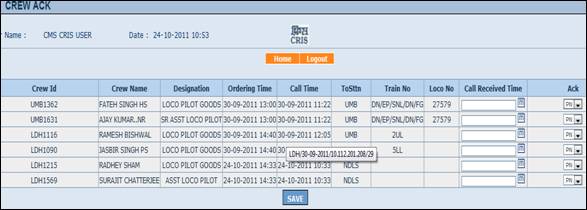
The various options available to feed for call
acknowledgement are as follows. PN: Pending – Either call served has not yet been
acknowledged. YS: Yes – The call has been acknowledged by the crew. RF/NF: Refused/Not Found – Either crew has refused or
crew has been not found.

In case the crew is not found or refuses the call, then the crew goes into a system non-run status. To utilize the crew in future, the supervisor has to bring out the crew from NON-RUN by entering any of the following options: Absent/CL/LAP/LHAP/REST/Pending.
All such cases shall be listed in the morning position of the branch officer.
6.2. SMS Call serve acknowledgement
To acknowledge the call, now crew has to reply with a sms to accept/reject the call on number
08860622020 as follows:
- To accept: YES
- To reject: No
If crew does not reply to either of the two SMS sent by CMS, his status is updated in CMS as SYSRF.
6.3. SMS Refused
SMS call refusal information is available to the TNC in the SMS call serve link on the freight page. Otherwise, TNC feeds manually in ‘CREW ACK’ link. Then, TNC sends him to system non run to generate a modified TA and then book another crew against the refused call. All such refused call need to be regularized by the Lobby supervisor.
6.4. SMS Call Serve Failed
In case SMS call serve fails, TNC can change the option to manual call serve by clicking on following links: SMS Crew ACK > Pending > Change to Manual Call. Such cases can be tackled as per the manual call serve flow.
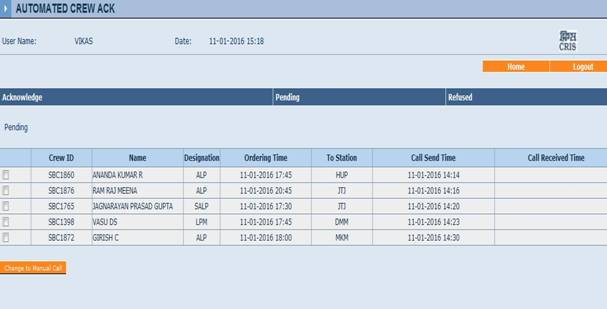
6.5. Supervisor Sign ON on behalf of crew
In many cases when lobby is not having connectivity due to network or application issue crew is required to sign ON manually and proceed for journey. However lobby has to complete the sign ON on behalf of crew to complete the application flow as crew cannot sign OFF at destination till his Sign ON from starting point is complete. To authorize lobby to sign ON for crew following facility has been provided: Once crew goes to system late for any reason and is booked on same TA, a new form will be given to supervisor "sign ON for crew" Supervisor will be asked to confirm the following for sign ON to take place please confirm the following :-
1 Enter Sign On time
2 Enter BA Token No & BA Value.
3 Crew has read the circular.
4 Crew is carrying glasses
5 Crew has passed the BA test
6 Crew is carrying personal mobile (if yes, give the no and service provider)
7 Reason for sign ON by supervisor
8 I take the responsibility for crew sign ON
Form will display all other fields being displayed on Kiosk at the time of sign ON This sign ON will automatically mean sign ON approval.
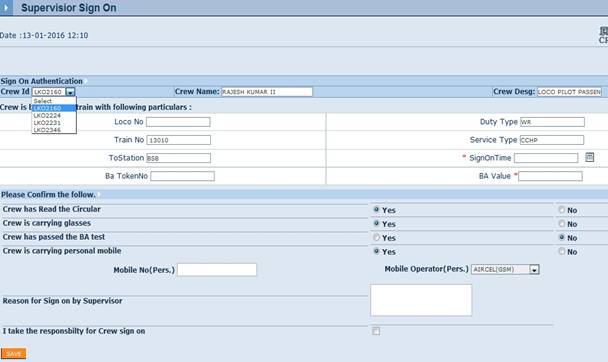
6.6. Supervisor Approval
Supervisor will approve the SIGN ON/OFF stating that the crew has met all the mandatory requirements, including the BA test. A crew cannot SIGN OFF at destination, if the supervisor did not approve his SIGN ON. Similarly, a crew’s status cannot change to REST, unless the supervisor at destination lobby approves his SIGN OFF. In case there is any discrepancy in sign OFF approval form, he can change that sign OFF to ‘manual data entry’ to enter correct data. Reason needs to be fed in the system for any such change.
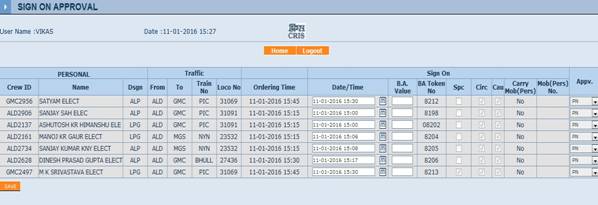
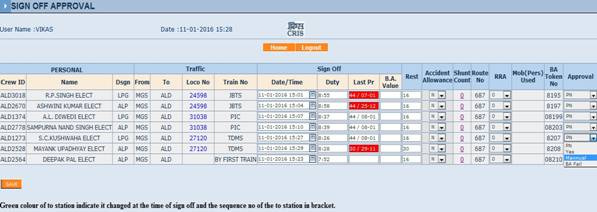
6.7. PDD (PRE DEPARTURE DETENTION)
The time of departure of the train is to be entered into the CMS system with correct loco numbers. This activity is to be done by the supervisor on departure of the train. PDD is calculated on basis of the difference between the Train departure times (This is to avoid miscalculation if crew arrives earlier than SIGN ON time) and the crew’s ACTUAL sign ON times (This is to avoid miscalculation in case crew is late for SIGN ON)
Loco number is also added, in case it was not available while creating the TA. Train departure time is also fetched from FOIS data & if matched same can be saved against each TA with remarks.
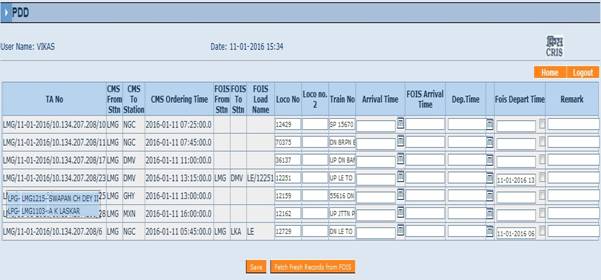
6.8. PAD (PRE ARRIVAL DETENTATION)
The time of Train Arrival and Departure has to be filled into the CMS system by supervisor. PAD is calculated on basis of the difference between the Train Arrival and Sign On (this is to calculate the detention of train for Crew sign on / or train waiting for crew). Train arrival time is also fetched from FOIS data & if matched same can be saved against each TA with remarks.
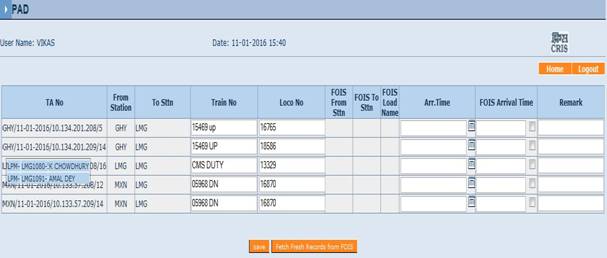
7. Others
7.1 System Non Run Status
Crew goes into SYSTEM NON RUN status if:
- If crew refuses call or is not found, then he can be made as SYSRF.
- Also if Crew has failed BA test, then his status is SYSBAF.
- Crew’s status is changed to SYSLT if :
- The crew is late for signing ON by 30 or more minutes from call serve time. When tries to sign ON at the console, the crew status is made SYSLT by the system.
- The crew does not come at all to sign ON; system will mark him SYSLT after 30 minutes of sign on time.
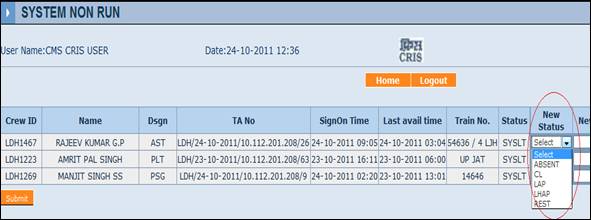
The supervisor has to take the crew out of system non run and regularize him by making him
- Absent.
- CL.
- LAP.
- LHAP.
- REST
- SL
- Book on same TA.
- Suspension
- Enquiry
All such cases shall be listed for the morning position of the branch officer.
7.2 Swap Crew
The TNC can swap crew if the status of the crew is called, booked or sign on and is available on the Lobby. The moment TNC selects a different crew from drop down listed under scheduled crew, the two crews are swapped immediately. TNC has to save the changes by clicking on SUBMIT button. The changes made in the swap must be updated to be reflected in the main database by clicking on the update button. Before making final update in the Database system would ask for a confirmation.
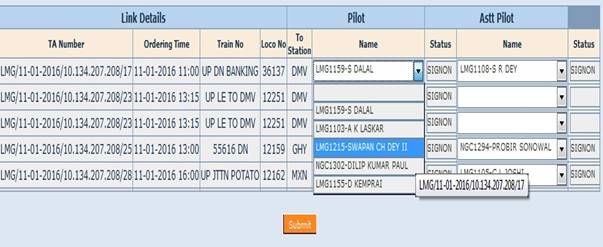
7.3 Crew Rests
Crew is entitled for the rest according to the place and hours of duty completed. When the crew signs OFF at KIOSK, the supervisor either sanctions the rest or modifies his REST as per above mentioned rules. In all the data entry forms, standard rest entered shall be 0 -12, 16, 22, 30, 44 and 60 only.
HQ/Out station Rest to have fixed values based on duty hrs –
System to generate rest hrs based on duty hrs (for the rest type configured) for the HQ rest only, based on last duty hrs (last continuous run) ( As rest hrs are same for all rest type) Supervisor can change the rest hrs from 12 to 16 or from 16 to12 at the time of sign OFF approval. However an alert message will be displayed if 12 hrs rests is selected when 16 hrs rests is due or vice versa. In manual data entry form 0 hrs rest can be selected even at HQ for intermediate runs to provide for continuous duty. However for the final run only 12 / 16 hrs rest can be selected. In case selected rest is different than the rest required as per duty hrs, an alert message will be displayed.
In case, he is at HQ, following rule is considered:-
If duty hours are less than 8 hours, 12 hours rest is granted.
If duty hours are more than or equal to 8 hours, 16 hours rest is granted.
In case he is at outstation, he is granted rest as per the rule configured in his HQ’s lobby configuration console.
Periodical or Long Rests Automated
Alert to supervisor for PR is given for the following cases :-
1. Working for 7 consecutive days without any PR
2. Working on 3 consecutive days in night (2200hrs to 0600hrs).
3. Working of continuous 54 Hrs of duty.
Alert is given in the form of:-
- 1 Red colored ‘”LAST PR” at the time of sign off approval to supervisor, if the PR is due.
- 2 Pop up message, in case of Crew movement detail (manual entry) just after fetching the crew for manual data entry.
Crew can also select his long rest (22 hrs/30 hrs/30+2 hrs) at the time of sign off. Crew can avail the opted rest if supervisor approves it. Supervisor can also alter it. The PR for 22 hrs and 30 hrs must include a period from 2200 hrs to 0600 hrs. If the night period is not covered supervisor will be given an alert for the night not covered PR cannot be given Kindly select Higher PR/30+2 hrs PR. He will then have option either not to give the PR or give PR for more than 22 / 30 hrs so that night period is covered.
7.4 Booking crew under rest
The crew can be booked under rest by selecting the book crew all option available in the crew booking option. The under rest crew becomes available in the list in the grey highlighted.
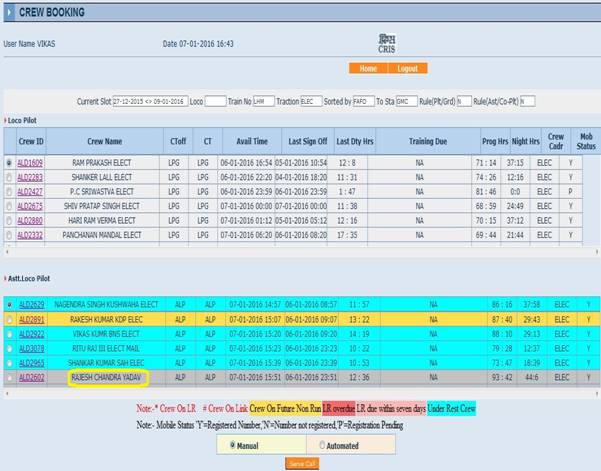
Combination/modification of PR –
Rest modification form is provided with following modification options
From To
· non run 22/30/30+2/44/60 hrs
· 12 Hrs 16/22/30/30+2/44/60 hrs
· 16 hrs 22/30/30+2/44/60 hrs
· 22 hrs 30+2/44 hrs
· 30 hrs 60 hrs
· 00 hrs 22/30/30+2/44/60 hrs
*Note: 30+2 is applicable only where night in bed is not covered in one span.
The start time of modified rest will be counted from the start time of original rest; The rest modification form shall also list the crew whose status is Rest due to brought back from non run.
7.5 Non Run Rest
The rest to be given to the crew coming from non running duties are detailed in Non Run options available in the non run activity option. Non run return date and time and crew available time are required to be entered by supervisor. The difference in time between the Non run return and crew available time is treated as rest period.
7.6 Manual Data entry for Crew movement
TNC can choose to enter crew movement details manually. Manual data entry for crew movement is performed either when journey performed by crew is as per modified TA or when crew has worked at non commissioned lobbies. All such TA which have not been closed i.e. crew has not signed OFF can be tackled through manual data entry.
When the crew ID is entered, then the last valid TA of the crew is displayed. Various validation checks have been enabled, so that the data entered is error free. The checks are between the Sign ON and Sign OFF time of the same run and the sign OFF time and Sign ON time of the next run. In case the rest values entered in each run are incorrect, the system corrects it.
There is a facility to update associated crew run also within same entry by selecting check box provided as “Update Associated Crew”. On selecting this check box all the entries made for the first crew is also saved for the associated crew & and both the crew entries with sign off details are saved in one go.
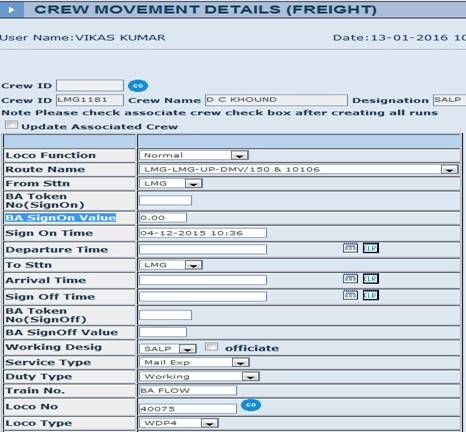


7.7 Non Run
Crew booked for a train is called staff on running duty, when running staff are utilized in duties/leave, other than running duties, i.e. stationary duty or sent to training or leave, it is called as crew under non run.
· Time of start of Non run, for Non run reason like training and other non run-run( except Leave) will be on actual time/availability time, whichever is more, (for current / previous date),
· Time of start of Non run, for the non run reason like leave, crew will be sent from 00:00 and will imply that it will be 00:00 for any time between 00:00 to 12:00 on that day and 00:00 of the next day for any time between 12:01 to 23:59 on that day (as per time of availability).
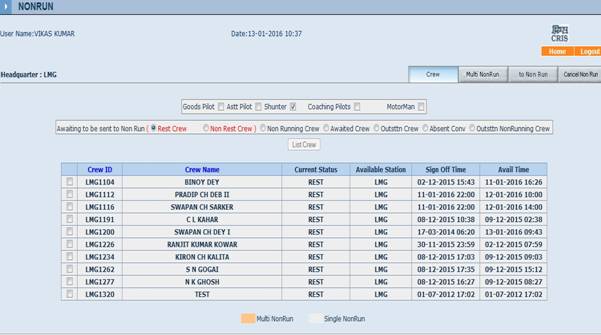
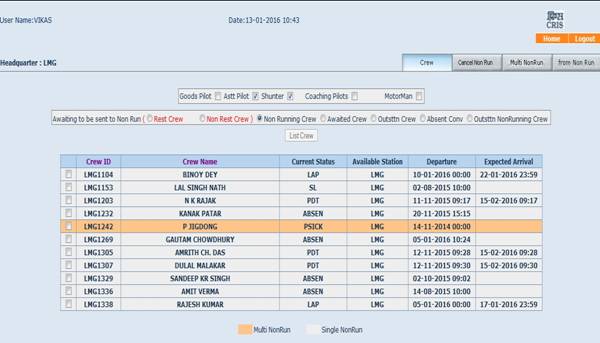
- Crew can be sent to non run in future date, Crew can be booked on a train till future non run time.
- Multiple entries can be made while sending crew to non run from the list of crew "Rest” & non rest Crew (Non rest crew are those whose status is Sign on) “run" through "Multi non run".
- Crew’s non run reason can be edited for the crew in non run. It is possible only for those crews who are still in non run and not returned from non run. Non run reason cannot be edited if crew is brought back from non run.
- In case of multiple non run, editing an intermediate entry requires all subsequent entries to be deleted first and re entered again.
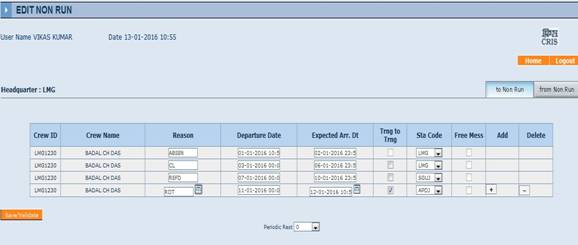
When a crew is sent to non run, his non run can be cancelled by selecting cancel non run option, on cancelation of crew’s non run; their status will be reverted to rest and their availability time will be as same of theirs pervious available time.
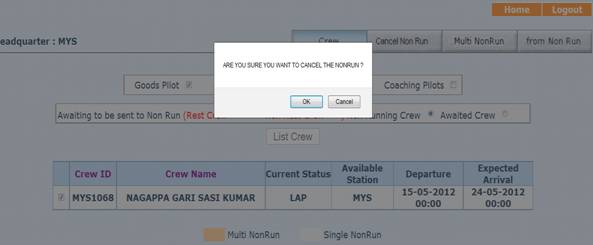
Crew can be brought back from non run without entering their pass date and they can booked for working (only for those training which are not mandatory such as AIRB, FA, PDT, PDET etc,) for those crew who are returning from attending training such as REFE, RDET, RDT, REFSC, ASIG etc and their result are awaited, they can be book to any other stationary duties and pass date can be entered later.
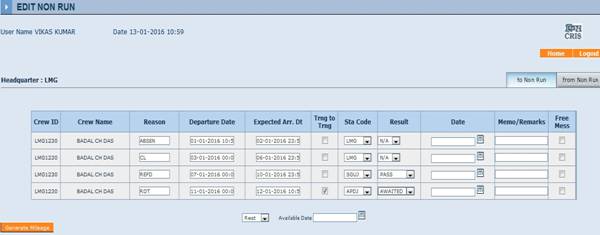
7.8 Non Run Roster
Crew can be sent to Non Run from Supervisor console by two functions :-
1. To Non Run: - For all Non Run Types other than Roster Non Run (e.g.
Training, Medical)
Scheme: Same as existing except now Non Run Reason can be configured
independently instead of groups.
2 To Roster Non Run:- For Non Run Reasons, a) SHDT, b) CPRC, c) CTCC, d) CTLC,
e) PCR, f) STDTO, g) STDTW, h) TCC, I) TLC.
Scheme: Even the crew which has been made drafted from Bio-data will be
available on this page for sending to and bringing back from non run.
Roster Sheet: Shows all the crew attached to Non Run Roster with Non Run Start, End & last mileage generation date.
Steps to be followed: -
a) Start / end of shift (6 rows can be configured one for each day)
b) Applicable days for a particular shift
c) Weekly off
Roster detail can be viewed and edited (till crew is brought back from Non Run)
from two forms
a) Daily Detail
b) Crew Detail
The above two forms are pre populated with shift details configured in To
Roster Non Run. Mileage will be calculated based on the current roster as
edited in either of the two forms. Editing will not have any effect on the data
in To Roster Non Run Values. There may be difference in mileage printed out
earlier before editing of roster.
Mileage will now account for Night duty hours based on shift, In case of shift
spanning two days mileage will be shown for the day when shift starts for that
shift.
There can be two shifts on the same day, Editing is not allowed for the slot
whose mileage has been generated.
Roster Sheet: For bringing crew to non run roster.
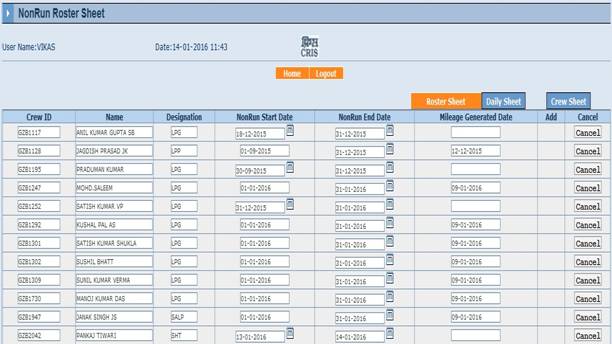
Daily Sheet: Shows the details of crew shifts falling on the current day only with Non Run type.
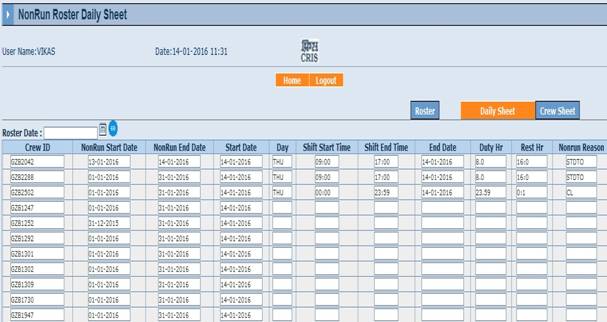
Crew Sheet: Entry of shift duty is done through this form for each crew.
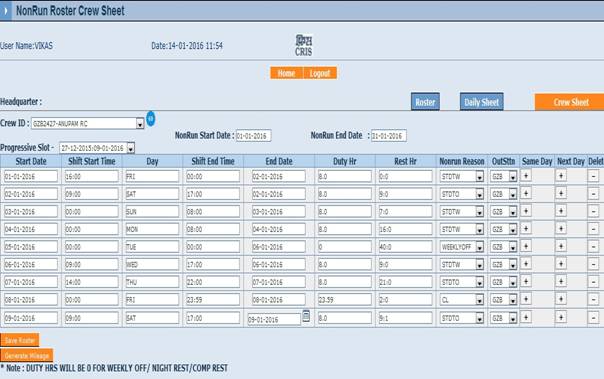
After entry of shift details mileage is generated on fortnightly basis as shown below.
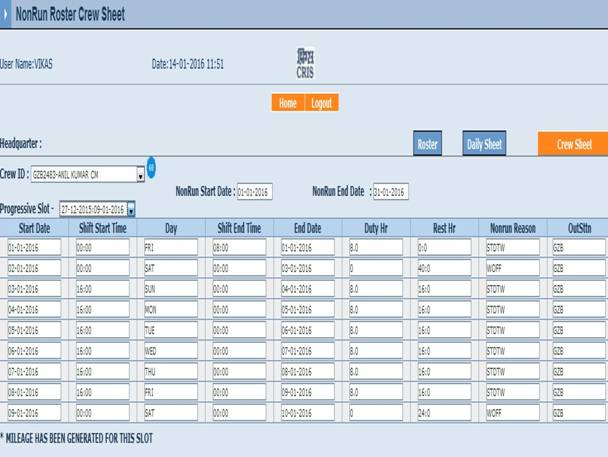
The various reasons for non run are as follows.
|
3PH |
Three phase training |
PD |
Promotion DSL |
|
ABSEN |
Absent |
PDET |
Promotion DSL electrical transport |
|
AIDT |
Asst. Initial DSL transport |
PDT |
Promotion DSL transport |
|
AIET |
Asst. Initial elect transport |
PDTR |
Private doctor treatment |
|
AIFT |
Asst. I DSL, AC, transport |
PE |
Promotion electrical |
|
ARME |
Waiting duty for ARME |
PET |
Promotion electrical transport |
|
ASIG |
Automatic signaling |
PME |
Periodical medical exam |
|
AIRB |
Air brake (C&W) training |
PNTL |
Paternity leave |
|
CCL |
Compensatory casual leave |
PRSEL |
Pre selection training |
|
CDE |
Conversion DSL to electric |
PSICK |
PME sick |
|
CED |
Conversion electric to DSL |
PSY |
Psychological test |
|
CL |
Casual leave |
PT |
Promotion transportation |
|
CPCR |
Chief power controller |
RDE |
Refresher DSL/electrical |
|
CT |
Competency trials |
RDET |
Ref DSL/elect/transport |
|
CTCC |
Chief traction crew controller |
RDT |
Refresher DSL/transport |
|
CTLC |
Chief traction loco controller |
REFD |
Refresher diesel |
|
CHCL |
Child care leave |
REFE |
Refresher electrical |
|
DARE |
DAR enquiry |
REFSC |
Refresher TPT safety camp |
|
DEQY |
Departmental enquiry |
REFT |
Refresher transport |
|
DMU |
Diesel multiple unit |
RET |
Refresher electrical/transport |
|
DPEX |
Departmental examination |
SCL |
Special causal leave |
|
DRGPD |
DRGP diesel |
SFCM |
Safety camp |
|
DRGPE |
DRGP electrical |
SIMD |
Simulator training DSL drive |
|
DRGPT |
DRGP transportation |
SIME |
Simulator training electrical drive |
|
EMU |
Electric multiple unit |
SL |
Sick leave |
|
ENQR |
Enquiry |
SNRUN |
System non run |
|
FA |
First Aid |
SPPME |
Spare for PME |
|
IOD |
Injured on duty |
SPRT |
Sports |
|
LAP |
Leave average pay |
STDTO |
Stationary duty without NDA |
|
LHP |
Leave half pay |
STDTW |
Stationary duty with NDA |
|
LWP |
Leave without pay |
SUSP |
Suspension |
|
MEMU |
Mainline electric multiple unit |
SHDT |
Shed duty |
|
MISC |
Miscellaneous |
TA |
Territorial army |
|
MNTL |
Maternity leave |
TAE |
Territorial army embodiment |
|
MTNG |
Meeting |
TCC |
Traction crew controller |
|
NHW |
Avail national holiday |
TJIN |
Joining time |
|
NTB |
Not to book |
TLC |
Traction loco controller |
|
OPME |
Other medical |
WDS4 |
WDS4 training |
|
OTHR |
Other |
WDP4 |
|
|
OTHR1 |
Other1 |
WDG4 |
WDG4 Training |
|
OTHR2 |
Other2 |
UTRG |
Union training |
|
PCR |
Power controller |
|
|
7.9 PME Logic
The following PME (Periodic Medical Examination) logic has been adopted per Railway Board's guideline of Medical Exam issued vide L.No. 88/H/5/12 dated 24-01-1993 & as per letter number EL/TRO/92/58/1 of Sr.DEE/TrO/BRC dated 15th Oct 2007. The Logic is as follows:-
AGE < 40.9 DUE DATE AFTER 4 YEARS
AGE BETWEEN 41 AND 43.0 DUE DATE AT THE AGE OF 45 YERAS
AGE BETWEEN 43.1 AND 54.0 DUE DATE AFTER 2 YEARS
AGE > 54.1 DUE DATE AFTER 1 YEAR
8. Report Abnormality & Abnormality Feedback
Facility to report abnormality on behalf of crew is provided to supervisor if crew forgets to enter it at the time of sign off. Supervisor can fill the abnormality as per feedback from crew & saves it.
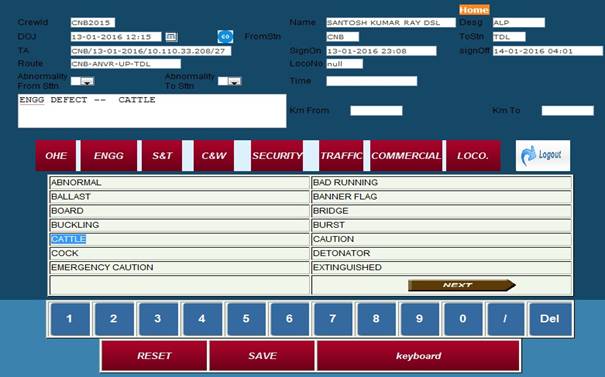
Further as per the feedback provided from concerned department supervisor can update the same remark against the each abnormality & save it as shown below which further displays in crew activity page on Kiosk to crew.
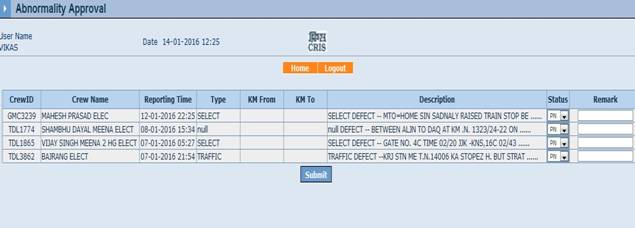
9. TA Integration
Facility to create integrated Traffic Advice from FIOS data is provided in Supervisor login, now user can search the required train as per FIOS data & TA is created based on the same data.
First user has to select direction of train & press go button to get the list of train.
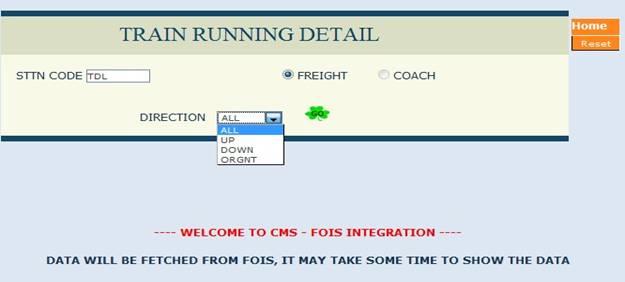
Below list will show the details of train in the selected direction. On clicking on Traffic advise tab Ta will be displayed which is to be created as per FIOS data.
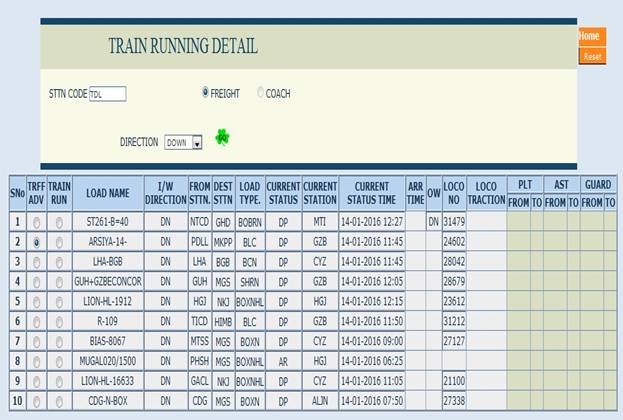
After getting the FIOS data user can select the fields which is to be integrated, after filling all the entries user can save the TA. Same TA will be now available for crew booking in TNC login.

10. Train Search
Facility to search Freight trains approaching a particular lobby is available, Details are fetched through FOIS. User has to:-
· Enter Station code and Loco number: This screen will show you the last 5 station travelled by the given loco number.
· Enter Station code and direction - This screen will show you all the train for the given station.
· Select one train - This screen will show you the last 5 station travelled by the selected train.
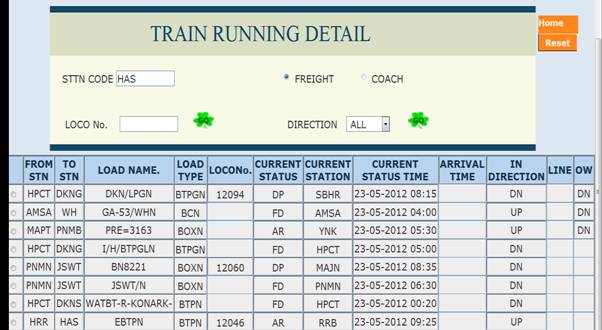
11. Frequently Asked Questions
11.1 What is search crew?
It is a facility given to the user to view the status and location of the crew. A crew can be searched either by name or by crew ID.

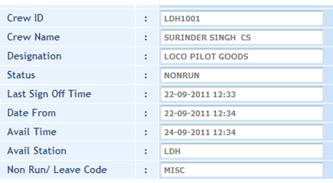
11.2 What are alerts?
User has been provided with system alerts to get an instant view of updated position of a lobby. Alerts are not reports and user should not confuse between the two. Alerts are small database queries essentially required to keep a check on the crew control and optimization.

Crew availability Status

Crew served call but not acknowledged
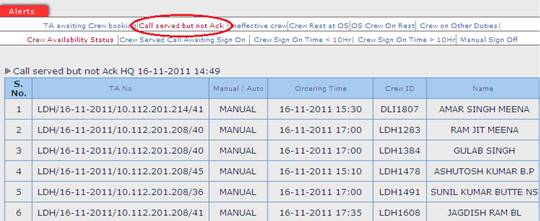
Ineffective Crew
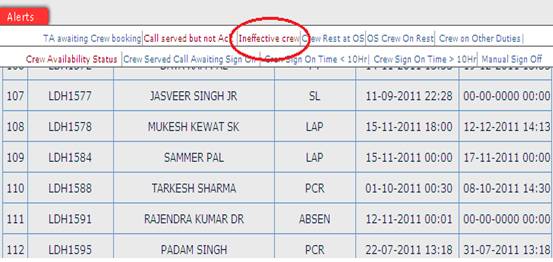
Crew in rest at outstation
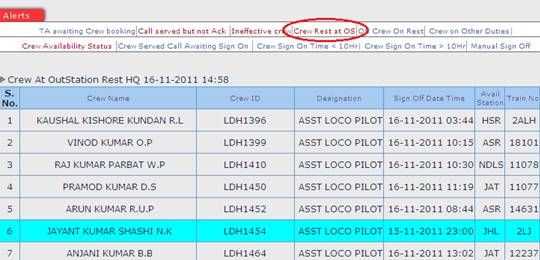
The blue color is to highlight crew on rest for more than 12 Hrs.
Outstation Crew on rest at Lobby
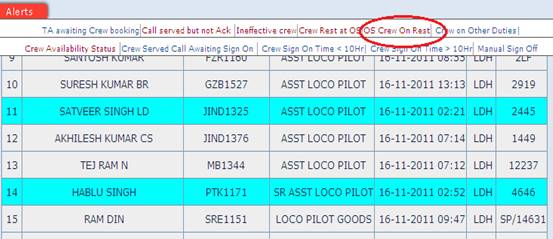
Crew on Run >10 Hrs duty or < 10 Hrs
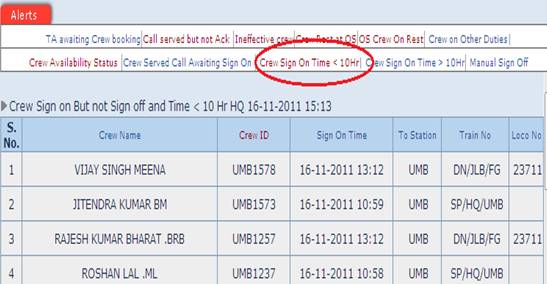
Manual Sign Off
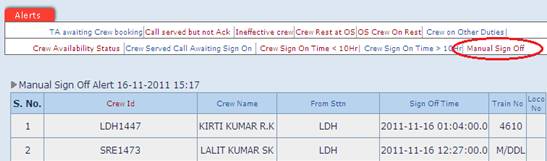
11.3 What if a crew does not turn up on duty even after call acknowledgement?
The crew will go into SYSLT, i.e., non run if he does not sign within 30minutes of signing on time.
11.4 Is the loco competency and Road learning particulars updated at the end of each run?
Yes, they are updated at the end of each run. (On supervisor approval).